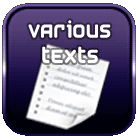Synchronize a PocketBook eReader with a personal server
If you have a "Tea" brand e-reader (Vivlio), Inkpad or Touch HD model, here is a way to synchronize it with a personal server.
It is advantageous to synchronize an e-reader automatically with a directory, so as not to perform the operations of transferring files and deleting the books read on the e-reader, but from a computer, for reasons of ease of handling.
However, some e-readers only provide synchronization services with systems owned by companies (Dropbox, PocketBook cloud, etc.), and not with a personal server.
The program I propose here allows you to synchronize your e-reader using the WebDAV protocol from a Synology NAS (but is of course reproducible from any server using this protocol, with NextCloud, Owncloud...). I was inspired by Loriowar's webdav_sync.sh script. It did not work on my eReader but I took the idea and improved how it works. It already made it possible to:
- Copy files from a server, reducing the flow to the differential of files to send
- Switch WI-Fi on / off if it is detected as inactive
- Synchronize the modification dates of downloaded files
- Purge (optionally) local files that are no longer present on the server and empty directories
- Avoid synchronizing the Trash directory
- Give more feedback to the user (log file, error messages ...)
Show a progress bar(unfortunately not implemented to date but if anyone sees how to do it, I'm a taker)- Offer to synchronize only certain extensions
Configuring WebDAV server on Synology
Installing WebDAV
- Open the Package Center
- Search on the term "webdav". The "WebDAV Server" package is showed :
![]()
- Click on Install
- Once the installation is complete, open the software :
- Check Enable HTTP and click onApply
The access mode presented here should only be used on a local network . It will be blocked from the Internet anyway, unless you redirect the ports of your box.
Creation of a dedicated folder
- Go to the control Panel
- Choose Shared folder
- Click on the Create button.
- On the screen that appears, enter a share name (for example "webdav")
- Click Next
- On the encryption page, click Next
- Then validate the creation by clicking on Apply
Creation of a dedicated user
It is recommended to create a user dedicated to the use of this service, in order to limit the exposure of shared data
- Open the control pannel
- Go to User
- Click on the Create button
- Fill in the name, description and password of the new user
- In the User groups tab, choose users
![]()
- In the Permissions tab, choose the created folder (here webdav) and check read only
- In the Applications tab, authorize WebDAV Server
![]()
- Validate all the parameters by clicking on the OK button
Once WebDAV access has been prepared, you can drop an EPUB or a PDF file there, which you can use to test the synchronization
Then go to the next step, which is to install the program on the eReader.
Installing the program on the e-reader
Script settings
- Download the following program: synchro_webdav.app(12 Ko)
- Edit it with a text editor, like Notepad ++ (this is a shell script)
- At the beginning of the program, you will see several parameters, which you must modify to adapt it to your configuration:# -- Serveur / server
PROTOCOLE=http
HOST=192.168.0.1 # IP of webdav server
LOGIN=login
PASSWORD=pass
PORT=5005
SERVER_ROOT=webdav # Folder name
SERVER_SUBFOLDER=Eric # Subfolder name on server (can be empty), usefull for accounts
EXTENSIONS=pdf,epub,cbr,cbz,txt,mobi,fb2,htm,html,doc,mp3,m4b,docx,jpg,jpeg,png,tiff,prc
# -- Local
SYNCHRO_SUBFOLDERS=true # Apply on subfolders
DELETE_UNMATCHING_LOCAL_FILES=true # Delete files no more present on server
LOCAL_FOLDER=/mnt/ext1/Livres/Synchro # Destination folder (will be created if not exists)
# -- Script
LANGUAGE=english # french or english - HOST / PORT: local address of your NAS server
- LOGIN / PASSWORD: user account you created on the NAS
- SERVER_ROOT: name of the shared directory on the NAS
- SERVER_SUBFOLDER : subfolder on the NAS (can be empty if unused)
- SYNCHRO_SUBFOLDERS: indicates if the script also synchronizes the subdirectories of the server. If you have created a lot of subdirectories, the script will query each of them separately, which is detrimental to performance.
- DELETE_UNMATCHING_LOCAL_FILES: will delete local files not present on the server, in the synchronized directory of course
- LOCAL_FOLDER: local directory on the reader. It must start with / mnt / ext1 for internal memory and / mnt / ext2 for an SD card.
- LANGUAGE: language of the messages. Choose french or english
- E_READER_VERSION: use or not the dialog windows specific to the reader (debug usage)
- LOG_FILE: path and name of the log file
- Save everything when you're done.
Sending the script to the e-reader
- Connect your e-reader to the computer via USB
- Open an explorer, go to the reader of the e-reader then in the applications directory
- Drop the synchro_webdav.app script there
- Disconnect your eReader from the computer
Running the script
- Go to the Applications menu
- At the bottom of the screen, in the User menu, a new icon should automatically appear: @synchro_webdav
- Tap on this icon to launch the program
- At runtime, if all goes well, you should get a message "Connecting to server 192.168.0.1"
- Then the message "X files found. Synchronizing local files..."
- After a few seconds or minutes (depending on the number of files you have uploaded to your WebDAV server), a message indicating that synchronization is complete should appear.
- Only modified files are uploaded. Thus, if you modify the shared directory a little, the next synchronizations will be faster.
Last modifications
- 12/2022 - In the case where several people have an e-reader in the household, I added the parameter SERVER_SUBFOLDER, allowing to indicate a sub-directory of the server to be used as root. Thus each user can have his server sub-directory synchronized with his e-reader, and copy books easily from one e-reader to another.
Commentaires
janv. 14 2025 | Yes, your modifications can help someone. You can send your script to my email address (see 'informations' link, at the bottom right of the page). | Eric |
janv. 09 2025 | SO final update: unfortunatly your script did not work for me... i think the way WebDav communicates might have changed, or is just slightly different on my webdav server for whatever reason.... it was definitely able to receive data from the webdav server, but the handling of the information in the script did not work (as said probably becaus something changed) a different test Webdav server had worked without problems.. SO i remade the script and it works now aswell :) If u want i can also send it to you :) LG Raffi | raffler |
janv. 07 2025 | Thank you very much for making it available again!! I am having massive problems with WebDav when not using on Windows explorer (or other WebDav specific Programs) When accessing the created Link over the browser, it sais, permission denied (all permissions are correctly set up) but when modifying the link to access a specific file, it works. I figured, that something in the config file for directories must be broken... i contacted Synology support.. lets see what happens :) | raffler |
janv. 06 2025 | Sorry, I updated the French version and forgot to update the English one. It's ok now. | Eric |
janv. 06 2025 | Hi :) I would also be interested ! The download does not seem to work :( | raffler |
sept. 04 2024 | Hi, where can i get your schript? | Thilo |
Search in this website
| | |